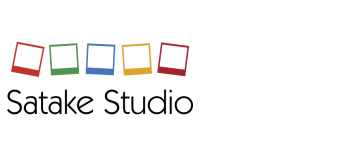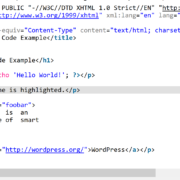1.環境
AWS Linux、nginx、php-frm、WP
2.インスタンスをコピー
イメージの作成でAMIを作ってそこから起動
セキュリティグループに 22を追加して後で塞いでおく
3.PHP バージョンアップ
yum -y remove php-*
yum -y remove httpd-tools
yum clean all
yum install php73 php73-cli php73-common php73-fpm php73-imap php73-json php73-mbstring
yum install php73-mysqlnd php73-opcache php73-pdo php73-process php73-xml php73-gd
e /etc/php-fpm-7.3.conf
service php-fpm restart
service nginx restart
gdをインストールし忘れて後からインストールするとき、libwebpを1回削除してからいれること
(curlのバージョンも上げておく)
yum remove libwebp
yum –disablerepo=epel –enablerepo=amzn-updates install libwebp
yum install php73-gd
yum install curl
php-frm の設定ファイル(/etc/php-fpm.d/www.conf)の内容をコピー
listen.owner = nginx
listen.group = nginx
ここはエラー(WARNING: [pool www] ACL set, listen.owner = ‘nginx’ is ignored)になるので、
コメントアウトすること。
WordPressを管理画面で立ち上げるとエラーになるときは、ログを確認
tail /var/log/nginx/error.log
Slider Revolutionのバージョンが古く、立ち上がらなかったので、FTPでプラグインフォルダを削除して
公式サイトから最新版をダウンロードして入れ替えたら動いた
続く・・・かも