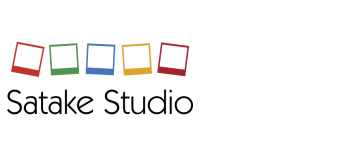キーワード
この記事は、さくらのVPS、Ubuntu 10.04、引越し、Apache+PHP+MySQL+WordPress+EC-CUBEなどのキーワードで参照されます。
ここ1週間にあったこと
・2011/3/11 14:46 東北関東大震災が起きる。日時を忘れてしまわないように記録。犠牲になられた方に合掌。
・3/11発生当日は深夜1時まで停電。情報は手回し充電ラジオで。
・電気がついたところで飛び起き、まずサーバの確認。大丈夫だ。それから情報収集。大惨事。
・起動スクリプトに漏れがあったところなど、次に停電になったとき、アタフタしないようにチェック。
・こんなときに限ってUPSのバッテリー切れ(故障)でシャットダウンできなかったので、すかさず新しいUPSを注文。
・計画停電が始まる。1日のうち、6:20~22:00までを5つに区切ってブロックごとに停電させるシステム。
・うちは第3ブロックで初日(3/14)こそ停電しなかったものの、2日目以降は毎回停電。
・一日3時間、午前開始のときは6時間停電するのは、サーバを公開している体制としてはあり得ない。
・しかも4月以降も続くらしいので、ここ(横須賀)で自家発電なしにサーバを公開するのは限界。
・さくらのVPSはデータセンターが大阪(堂島)にあって、そのうち、北海道(石狩)と東京にもできるらしい。
・将来的には3か所借りておけば、負荷分散+耐障害性としてもいいだろうということで、さくらのVPSに決定。
やること
・いまのサーバ(Ubuntu 9.04 i386)をVPSサーバ(1.5GB、Ubuntu 10.04 amd64)へ移す。
・EC-CUBEを使っているお客様のみ、単独サーバ(1.0GB、Ubuntu 10.04 amd64)へ移す。
・この際だから、Apache+PHP を nginx+PHP(FastCGI)にしたかったんだけど、最後の方の挙動がおかしくて断念。
・とりあえず、枯れた構成でいくことにした。
以下、不親切な作業記録(あとで自分が見るためだけのものともいう)
- さくらのVPS申込み等
- 『さくらのVPS』アフィリエイト
時間に余裕があるときは、A8.netでアフィリエイトを申し込んでおく。本人可。ただし審査あり。 - Java Runtime Environmentのインストール
VPSコントロールパネルからのインストールに必要。先にやっておくこと。 - さくらインターネット会員メニュー
https://secure.sakura.ad.jp/menu/top/
契約情報 > 契約サービスの確認 > さくらのVPS 1.5G > サーバ設定 - VPSコントロールパネル
https://secure.sakura.ad.jp/vpscontrol/main/
OS再インストール > カスタムOSインストールへ > OS選択 > Ubuntu10.04 amd64
※ VPSコントロールパネルログインのパスワードとサーバ・ログインのパスワードは違う。
VPSコントロールパネル上部にパスワード変更ボタンあり。
- 『さくらのVPS』アフィリエイト
- Ubuntu10.04インストール&基本設定
- Ubuntu10.04 amd64 インストール
ここを見ればほぼOK。さくらのVPSにUbuntu 10.04をインストール
※1 ネットマスクの入力ミスに注意 ⇒ 255.255.254.0
※2 1.0GB以上は仮想ディスクが2つですが『Guided – use entire disk』にします。sdbは別マウント。
終わったら、1分弱待ってから、VPSコントロールパネルから起動でOK
- Ubuntu10.04 amd64 インストール
- sshログイン
- 最初は TeraTerm等でプレーンパスワード・ログイン(ポート22番)
- パスワードログインできなくしておく
※ サーバ側で公開鍵と秘密鍵を作って、秘密鍵(id_rsa)はクライアントのTeraTermのところに保存しておく。(cat .ssh/id_rsa とでもして、コピペでファイル書き出し)$ cd # ログインルートへ。 $ ssh-keygen # id_rsaがクライアント秘密鍵、id_rsa.pubはサーバへ置く $ mv .ssh/id_rsa.pub .ssh/authorized_keys $ sudo nano /etc/ssh/sshd_config Port 22xx #ポート番号変更 PasswordAuthentication no #パスワードでログインしない $ sudo nano /etc/services ssh 22xx/tcp ssh 22xx/udp $ sudo service ssh restart
- 不要なサービス等を止める
-
gettyを止める
Ubuntu 10.04 Beta 版で不要なサービスを停止してみる。$ sudo nano /etc/default/console-setup ACTIVE_CONSOLES="/dev/tty[1-2]" $ sudo nano /etc/init/tty3.conf $ sudo nano /etc/init/tty4.conf $ sudo nano /etc/init/tty5.conf $ sudo nano /etc/init/tty6.conf # なかをすべてコメントアウトして実行されないようにする $ sudo aptitude install sysv-rc-conf $ sudo sysv-rc-conf dns-clean off $ sudo sysv-rc-conf pppd-dns off
-
gettyを止める
- 環境についてと2台目の仮想ドライブ
- ルートのパスワードを設定など
$ sudo su - [sudo] password for user: PASSWORD # passwd Enter new UNIX password: PASSWORD Retype new UNIX password: PASSWORD # aptitude install ntp # nano /etc/ntp.conf server ntp.jst.mfeed.ad.jp # 負荷分散のため ntpサーバは変える # service ntp restart # ntpq -p # aptitude install screen # MUSTではないけど、あれば便利
- 2台目の仮想ドライブをマウント
OSを再インストールしても仮想ディスクの中身までフォーマットされるわけじゃない。
sdbはそのまま残ってるので注意。(失敗したと思って何回もやり直さないこと)# blkid /dev/sdb1 # UUIDの確認 # mkdir /www # マウント・ポイントの作成 # nano /etc/fstab UUID=73d3fdb7-750d-44bb-aec9-d018092a3de1 /www ext3 defaults 0 0 # mount -a # fstabによるマウントで確認 # df -ah Filesystem Size Used Avail Use% Mounted on /dev/sda1 19G 836M 18G 5% / proc 0 0 0 - /proc none 0 0 0 - /sys none 0 0 0 - /sys/fs/fuse/connections none 0 0 0 - /sys/kernel/debug none 0 0 0 - /sys/kernel/security none 748M 172K 748M 1% /dev none 0 0 0 - /dev/pts none 752M 0 752M 0% /dev/shm none 752M 40K 752M 1% /var/run none 752M 0 752M 0% /var/lock none 752M 0 752M 0% /lib/init/rw none 19G 836M 18G 5% /var/lib/ureadahead/debugfs /dev/sdb1 30G 185M 28G 1% /www
- ルートのパスワードを設定など
- インストールプログラム
- apache2 + php5 + mysql
$ sudo aptitude install apache2 php5 libapache2-mod-php5 mysql-server php-pear php5-{mysql,curl,dev,gd,imap,ldap,mcrypt,snmp,xmlrpc} # 必要最低限ではありません $ dpkg -l | grep apache ii apache2 Apache HTTP Server metapackage ii apache2-mpm-prefork Apache HTTP Server - traditional non-threade ii apache2-utils utility programs for webservers ii apache2.2-bin Apache HTTP Server common binary files ii apache2.2-common Apache HTTP Server common files ii libapache2-mod-php5 server-side, HTML-embedded scripting languag $ dpkg -l | grep php ii libapache2-mod-php5 server-side, HTML-embedded scripting languag ii php-pear PEAR - PHP Extension and Application Reposit ii php5 server-side, HTML-embedded scripting languag ii php5-cli command-line interpreter for the php5 script ii php5-common Common files for packages built from the php ii php5-curl CURL module for php5 ii php5-dev Files for PHP5 module development ii php5-gd GD module for php5 ii php5-imap IMAP module for php5 ii php5-ldap LDAP module for php5 ii php5-mcrypt MCrypt module for php5 ii php5-mysql MySQL module for ph 5 ii php5-snmp SNMP module for php5 ii php5-xmlrpc XML-RPC module for php5 $ sudo nano /etc/mysql/my.cnf [client] default-character-set=utf8 #追加 [mysqld] default-character-set=utf8 #追加 character-set-server=utf8 #追加 $ sudo a2enmod rewrite #mod_rewriteを有効にする $ sudo service apache2 restart $ sudo aptitude install language-pack-ja # ロケールを ja_JP.UTF-8 にする $ sudo locale-gen ja_JP.UTF-8 $ sudo update-locale LANG=ja_JP.UTF-8 $ export LANG=ja_JP.UTF-8
- apache2 + php5 + mysql
- ドメインの設定
- DNSレコードの変更
ドメインをレジストラ(お名前.com、ムームードメイン等)で管理しているのであれば、DNSのAレコードを変更する。 - DNS逆引きレコードを設定
さくらのVPSコントロール画面で、ホスト名を変更する。
- DNSレコードの変更
- rsync
- 旧サーバから新サーバへのお引越しには rsyncを使う。
新サーバに余計な設定を残さないよう、旧サーバ側をクライアントにしてアクセス。
※ 以下、c# はクライアント側ルート、s# はサーバ側ルート。s# ssh-keygen s# mv .ssh/id_rsa.pub .ssh/authorized_keys s# cat .ssh/id_rsa # このファイルをクライアント側へ持っていく c# cd c# nano .ssh/id_rsa_sakura.1.5_root # このファイルに秘密鍵を入れる c# cat .ssh/config # 接続先ごとの設定ファイル(Hostを繰り返す) Host sakura.1.5 HostName 49.xxx.xxx.xxx IdentityFile ~/.ssh/id_rsa_sakura.1.5_root User root Port 22xx c# chmod 600 .ssh/config # 他のユーザが書き込めると怒られる c# chmod 600 .ssh/id_rsa_sakura.1.5_root c# ssh sakura.1.5 # sshで繋がるかテスト(root@49.xxx.xxx.xxx) c# rsync -avz /home/www/example.com/ sakura.1.5:/www/example.com/
- 旧サーバから新サーバへのお引越しには rsyncを使う。
- apache2
- apache2のテスト・・・デフォルト
なにも設定せずに、/var/www/index.htmlが表示できたらOK。$ wget http://example.com -O - # 標準出力に吐き出すオプション 長さ: 177 [text/html] `STDOUT' に保存中 <html><body><h1>It works!</h1> <p>This is the default web page for this server.</p> <p>The web server software is running but no content has been added, yet.</p> </body></html> stdout へ出力完了 [177/177]
- apache2のテスト・・・example.com
$ sudo nano /etc/apache2/site-available/my_site #NameVirtualHost *:80 # ドメインが1つしかないときはいらない <VirtualHost *:80> ServerName example.com ServerAlias *.example.com DocumentRoot /www/example.com/ </VirtualHost> $ sudo a2ensite my_site Enabling site my_site. $ sudo service apache2 restart
- apache2のテスト・・・デフォルト
- proftpd
- proftpdのインストールと設定
うまくいかないときは、/var/log/proftpd/proftpd.log にエラーがあるはず。
※ Ubuntu 10.04でインストールされる proftpdは 1.3.2c で、脆弱性(Telnet IAC stack overflow vulnerability (ZDI-CAN-925))があります。最新版(1.3.3d)をインストールするのがベストですが、自分でできない場合は Ubuntu用パッケージが出回るまで接続元IPアドレスを制限するなどの対応をしてください。$ sudo aptitude install proftpd from inetd # 常駐しない設定 $ export TZ="JST-9" # これがないとFTPでファイルを書くときの時間がずれる $ sudo nano /etc/environment export TZ="JST-9" # 起動時もセットしておく $ sudo nano /etc/proftpd/proftpd.conf AuthUserFile /etc/proftpd/ftpd.passwd AuthGroupFile /etc/proftpd/ftpd.group AuthOrder mod_auth_file.c mod_auth_unix.c <Limit LOGIN> Order allow, deny Allow from 127.0.0.1, IP-ADDRESS # 許可するIPアドレス Deny from all # 自サーバのグローバルIPはwordpressのプラグイン・インストールで必要 </Limit LOGIN> DefaultRoot /www/USER_DIR USER DefaultRoot !ADMIN_USER <Directory /www/USER_DIR/*> AllowOverwrite on Umask 000 <Limit WRITE > AllowAll </Limit> </Directory> $ sudo ftpasswd -passwd -file=/etc/proftpd/ftpd.passwd -name=USER -uid=USER_ID -gid=GROUP_ID -home=/www/USER_DIR -shell=/bin/bash $ sudo nano /etc/proftpd/ftpd.group USER:x:USER_GROUP: $ sudo chown -R USER_ID:GROUP_ID /www/USER_DIR/ $ sudo service proftpd restart ProFTPd is started from inetd/xinetd.
- proftpdのインストールと設定
- phpMyAdmin
- 定番のphpMyAdminのインストール
危ないので、接続元を制限する。$ sudo aptitude install phpmyadmin $ sudo nano /etc/phpmyadmin/apache.conf <Directory /usr/share/phpmyadmin> Order deny,allow # この3行を追加する deny from All Allow from IP-ADDRESS # 許可するIPアドレス $ sudo service apache2 restart
- 定番のphpMyAdminのインストール
- WordPress
- WordPress 3.1 日本語版をインストール
$ wget http://ja.wordpress.org/wordpress-3.1-ja.tar.gz $ tar zxf wordpress-3.1-ja.tar.gz $ mysql -u root -pPASSWORD-ROOT mysql> create database DATABASE-NAME; mysql> create user USER-NAME@localhost identified by 'PASSWORD-USER'; mysql> grant all on DATABASE-NAME.* to USER-NAME@localhost; mysql> quit $ cp -av /www/wordpress/wp-config-sample.php /www/wordpress/wp-config.php $ nano /www/wordpress/wp-config.php define('DB_NAME', 'DATABASE-NAME'); define('DB_USER', 'USER-NAME'); define('DB_PASSWORD', 'PASSWORD-USER'); define('AUTH_KEY', ...); # https://api.wordpress.org/secret-key/1.1/salt/ define('SECURE_AUTH_KEY', ...); # このURLからダウンロードしたキーに差替え $ sudo mkdir /etc/apache2/sites-available/include $ sudo nano /etc/apache2/sites-available/include/wordpress # ログを取らない設定 SetEnvIf Request_URI "\.(gif)|(jpg)|(jpeg)|(JPG)|(png)|(bmp)|(ico)|(css)|(swf)$" nolog SetEnvIf User-Agent "Gigabot" nolog SetEnvIf User-Agent "Googlebot" nolog SetEnvIf User-Agent "MJ12bot" nolog SetEnvIf User-Agent "msnbot" nolog SetEnvIf User-Agent "psbot" nolog SetEnvIf User-Agent "TurnitinBot" nolog SetEnvIf User-Agent "Yahoo! Slurp" nolog SetEnvIf User-Agent "Zealbot" nolog SetEnvIf User-Agent "Baiduspider" nolog SetEnvIf Request_URI "\.(ida|IDA|exe|printer|asp|dll)" nolog SetEnvIf Request_URI "^/_mem_bin/" worm nolog SetEnvIf Request_URI "^/_vti_bin/" worm nolog SetEnvIf Request_URI "^/c/" worm nolog SetEnvIf Request_URI "^/d/" worm nolog SetEnvIf Request_URI "^/msadc/" worm nolog SetEnvIf Request_URI "^/MSADC/" worm nolog SetEnvIf Request_URI "^/scripts/" worm nolog SetEnvIf Request_URI "^/default.ida" worm nolog SetEnvIf Request_URI "root\.exe" worm nolog SetEnvIf Request_URI "cmd\.exe" worm nolog SetEnvIf Request_URI "NULL\.IDA" worm nolog SetEnvIf Request_URI "^/cgi-bin/" nolog SetEnvIf Request_URI "robots\.txt" nolog SetEnvIf Request_Method "(GET)|(POST)|(PUT)|(DELETE)|(HEAD)" log SetEnvIf Request_Method "(OPTIONS)" nolog $ sudo nano /etc/apache2/sites-available/my_site <VirtualHost *:80> ServerName example.com ServerAlias *.example.com DocumentRoot /www/wordpress/ Include ./sites-available/include/wordpress </VirtualHost> $ sudo a2dissite default # defaultを無効化 $ sudo a2ensite my_site # これはすでにやっているけど $ sudo service apache2 restart $ sudo nano /www/wordpress/wp-config.php # マルチサイト化 define ('WP_ALLOW_MULTISITE', true); $ sudo mkdir /www/wordpress/wp-content/blogs.dir $ sudo chown www-data:www-data /www/wordpress/wp-content/blogs.dir $ sudo nano /www/wordpress/wp-config.php define( 'MULTISITE', true ); define( 'SUBDOMAIN_INSTALL', true ); $base = '/'; define( 'DOMAIN_CURRENT_SITE', 'satake7.jp' ); define( 'PATH_CURRENT_SITE', '/' ); define( 'SITE_ID_CURRENT_SITE', 1 ); define( 'BLOG_ID_CURRENT_SITE', 1 ); $ sudo nano /www/wordpress/wp-config.php RewriteEngine On RewriteBase / RewriteRule ^index\.php$ - [L] RewriteRule ^files/(.+) wp-includes/ms-files.php?file=$1 [L] RewriteCond %{REQUEST_FILENAME} -f [OR] RewriteCond %{REQUEST_FILENAME} -d RewriteRule ^ - [L] RewriteRule . index.php [L] # WordPress MU Domain Mapping プラグインをインストールする $ cp -av /www/wordpress/wp-content/pluginswordpress-mu-domain-mapping/sunrise.php /www/wordpress/wp-content/ $ sudo nano /www/wordpress/wp-config.php define( ‘SUNRISE’, ‘on’ );
- WordPress 3.1 日本語版をインストール
- postfix & dovecot
- 順番が違うようだが、メール環境を整備
$ sudo aptitude install postfix # システムメールのドメインを聞かれるので要準備 $ sudo aptitude install dovecot dovecot-common dovecot-imapd dovecot-pop3d $ sudo nano /etc/postfix/master.cf submission inet n - - - - smtpd # 587対応・コメントを外す docomo-smtp unix - - n - 1 smtp # docomoだけリレーするため -o smtp_destination_concurrency_limit=1 -o smtp_destination_recipient_limit=1 $ sudo nano /etc/postfix/main.cf # 標準と違うところのみ delay_warning_time = 12h # TLS parameters # 全部コメント。後ろでセット #smtpd_tls_cert_file=/etc/ssl/certs/ssl-cert-snakeoil.pem #smtpd_tls_key_file=/etc/ssl/private/ssl-cert-snakeoil.key #smtpd_use_tls=yes #smtpd_tls_session_cache_database = btree:${data_directory}/smtpd_scache #smtp_tls_session_cache_database = btree:${data_directory}/smtp_scache myhostname = mail.example.com myorigin = example.com mydestination = $myhostname, localhost.$myorigin, localhost, $myorigin mynetworks = 127.0.0.0/8 [::ffff:127.0.0.0]/104 [::1]/128 IP-ADDRESS/32 # 許可IPアドレス home_mailbox = Maildir/ message_size_limit = 30485760 unknown_local_recipient_reject_code = 550 # SMTP-Auth setting smtpd_sasl_auth_enable = yes smtpd_sasl_type = dovecot smtpd_sasl_path = private/auth-dovecot smtpd_sasl_authenticated_header = yes smtpd_recipient_restrictions = permit_mynetworks, permit_sasl_authenticated, reject_unauth_destination broken_sasl_auth_clients = yes # Virtual Mailbox virtual_mailbox_domains = example.com.local virtual_mailbox_base = /home/vmailbox virtual_mailbox_maps = hash:/etc/postfix/vmailbox virtual_minimum_uid = 100 virtual_uid_maps = static:VMAILBOX-USER-ID virtual_gid_maps = static:VMAILBOX-GROUP-ID virtual_alias_maps = hash:/etc/postfix/virtual transport_maps = hash:/etc/postfix/transport smtp_sasl_auth_enable = yes smtp_sasl_password_maps = hash:/etc/postfix/saslpass smtp_sasl_security_options = $ sudo nano /etc/postfix/saslpass # 転送に使うためのプロバイダ設定 email.mail.plala.or.jp USER-PLALA:PASSWORD-PLALA $ sudo postmap /etc/postfix/saslpass $ sudo nano /etc/postfix/transport # 転送設定(docomoだけ) docomo.ne.jp docomo-smtp:[email.mail.plala.or.jp]:587 # docomoはゆっくり送る .docomo.ne.jp docomo-smtp:[email.mail.plala.or.jp]:587 $ sudo postmap /etc/postfix/transport $ sudo nano /etc/postfix/virtual info@example.com info@example.com.local $ sudo postmap /etc/postfix/virtual $ sudo nano /etc/postfix/vmailbox info@example.com.local example.com.local/info/ $ sudo postmap /etc/postfix/vmailbox $ sudo nano /etc/dovecot/passwd USER-NAME@smtp:{HMAC-MD5}3d272806034dd7c43f1643c4ab60731e3d1051ff9433afe14b056f3d34fe6ab1:1000:1000:/home/USER-NAME::userdb_mail=maildir:/home/USER-NAME/Maildir $ sudo nano /etc/dovecot/dovecot.conf # 標準と違うところだけ mail_location = maildir:~/Maildir mechanisms = plain login digest-md5 cram-md5 apop passdb passwd-file { args = /etc/dovecot/passwd } userdb passwd-file { args = /etc/dovecot/passwd } socket listen { client { path = /var/spool/postfix/private/auth-dovecot mode = 0660 user = postfix group = postfix } } $ sudo service postfix restart $ sudo service dovecot restart $ sudo mkdir -p /etc/skel/Maildir/new # ユーザが作られたときにMaildirも作られるように $ sudo mkdir -p /etc/skel/Maildir/cur $ sudo mkdir -p /etc/skel/Maildir/tmp $ sudo chmod -R 700 /etc/skel/Maildir/ $ sudo nano /etc/aliases # ドメイン共通のアドレス $ sudo newaliases $ sudo adduser vmailbox # postfix, dovecot用ユーザ $ sudo cp -av /home/vmailbox/ /www/ # メールを/www に置きたいので $ sudo nano /etc/passwd # サーバ移転をしている関係でユーザIDと/wwwを変更 $ sudo nano /etc/group # 同上の理由でグループIDを変更 $ sudo chown -R vmailbox:vmailbox /www/vmailbox/ $ sudo nano /etc/dovecot/passwd # /home/vmailbox ⇒ /www/vmailbox $ sudo nano /etc/postfix/main.cf $ sudo service postfix restart $ sudo service dovecot restart $ sudo nano /etc/postfix/virtual # 移転先ドメインは、main.cf の mydestination から外しただけじゃダメ $ sudo nano /etc/postfix/vmailbox # virtual と vmailbox も見てるみたい $ sudo postmap /etc/postfix/virtual $ sudo postmap /etc/postfix/vmailbox $ sudo service postfix restart $ sudo service dovecot restart
- 順番が違うようだが、メール環境を整備
- 旧IPへのアクセスを新IPへ振り替える
- リバースプロキシの設定
$ sudo a2enmod proxy # すでに入っているはず $ sudo a2enmod proxy_http # httpsは対象外 $ sudo nano /etc/hosts # これすごく重要!!! xx.xxx.xx.xxx example.com # 新しいサーバのIPアドレスを書く $ sudo nano /etc/apache2/sites-available/my_site <VirtualHost *:80> ServerName example.com ProxyPass / http://example.com/ </VirtualHost> $ sudo service apache2 restart $ sudo nano /etc/postfix/transport # メールがあるときは忘れずに!! example.com :[xx.xxx.xx.xxx]:587 # 新しいサーバのIPアドレス $ sudo postmap /etc/postfix/transport $ sudo nano /etc/postfix/virtual # 転送するドメインをコメントにする $ sudo nano /etc/postfix/vmailbox # 同上 $ sudo nano /etc/postfix/main.cf # ディスティネーションから外す $ sudo postmap /etc/postfix/virtual $ sudo postmap /etc/postfix/vmailbox $ sudo service postfix restart
- リバースプロキシの設定
- ドメイン引越しまとめ
- 旧サーバから新サーバへの引越し
いろいろ面倒なのでルート権限で操作。以下 o# は旧サーバ、n# は新サーバo# rsync -avz /home/www/example.com/ sakura.1.5:/www/example.com/ # ファイル全部コピー o# rsync -avz /home/vmailbox/example.com.local/ sakura.1.5:/www/vmailbox/example.com.local/ # メールコピー n# nano /etc/postfix/virtual # メール関係の設定 n# nano /etc/postfix/vmailbox n# postmap /etc/postfix/virtual n# postmap /etc/postfix/vmailbox n# nano /etc/postfix/main.cf o# nano /etc/hosts # 新しいサーバのIPアドレス o# nano /etc/postfix/virtual # 移転させるものはコメントに o# nano /etc/postfix/vmailbox # 同上 o# nano /etc/postfix/main.cf # 同上 o# nano /etc/postfix/transport example.com :[xx.xxx.xx.xxx]:587 # 新しいサーバのIPアドレス o# postmap /etc/postfix/virtual o# postmap /etc/postfix/vmailbox o# postmap /etc/postfix/transport o# service postfix restart n# nano /etc/apache2/sites-available/my_site # apacheの設定 <VirtualHost *:80> ServerName example.com ServerAlias *.example.com DocumentRoot /www/example.com/ </VirtualHost> n# service apache2 restart # ここまでやってからDNSレコードを書き変える o# nano /etc/hosts xx.xxx.xx.xxx example.com # 新しいサーバのIPアドレスを書く o# nano /etc/apache2/sites-available/my_site <VirtualHost *:80> ServerName example.com ProxyPass / http://example.com/ </VirtualHost> o# service apache2 restart o# nano /etc/postfix/transport
- 旧サーバから新サーバへの引越し
- 続き
- 続き
- 続き
- 続き
- 続き
- 続き
- 続き
- 続き
- 続き