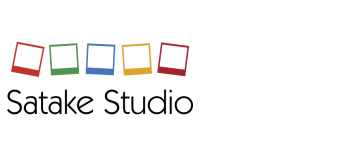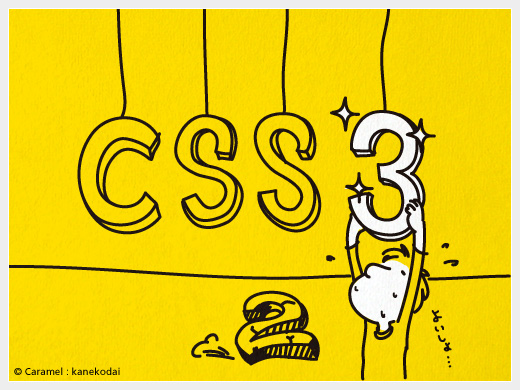いままで、WordPress-mu 2.7 でサイトを構築していたので、WordPress 3.0.1 にしたら、テーマ関係がガラッと変わっていてびっくり。DB回りは大して変わってないのに。
というわけで、『ええー、こんなことも知らないの?』ということを中心にメモっていきます。
- 子テーマ
WP3には子テーマというやつができたらしい。いままで使いたいテーマをコピーして、それをシコシコ直していたんだけど、それはお行儀悪いから『親は誰それで、自分は誰それの子供です』と宣言して使うようになったらしい。なるほど、PHPerにも倫…(以下自主規制)
詳しくは、子テーマを見てもらうことにして、簡単にいうと、/wp-content/themes の下に子テーマのディレクトリを作って、その中に style.css を入れればいいと。
そんでもって、style.css の頭にこう書いておくと。/* Theme Name: kid Template: twentyten */ @import url('../twentyten/style.css');これで、WP3デフォルトの twentytenの子供ですよということです。うんじゃ、テンプレート自体直したいときはどうすんのというのはまた別で。もちろんできます。
- 子テーマの function.php
これは、親テーマの前に読み込まれるようになっています。同じ名前があった場合、親テーマの関数が、こういうのをちゃんとやってくれてると二重定義になりません。子テーマに出ていたサンプルはまさにいつもいつも使うやつなので、助かりました。こうやってやればスマートなんだ。
<?php function favicon_link() { echo '' . "\n"; } add_action('wp_head', 'favicon_link'); ?>サンプルの favicon.ico はルートでしたが、通常は子テーマの中に置くので(マルチサイトなので)、ディレクトリを付けておきました。
従来の ’template_url’ だと親テーマ(この場合、twentyten)のディレクトリをもってくるのでNGです。