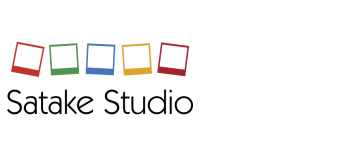- Gmailで設定(歯車マーク)をクリック。「すべての設定を表示」をクリック。
- 上部の「メール転送とPOP/IMAP」タブをクリック。
- 「転送先アドレスを追加」をクリック。
- 転送先にメールが届くので、リンクをクリックしてリクエストを承認する。
- Gmailの設定に戻って、「メール転送とPOP/IMAP」タブで転送を有効にする。
※ 転送先の許諾がないと転送できない。(当たり前か!)
※ 転送先の許諾がないと転送できない。(当たり前か!)
Retina画像対応、動作も安定、jQuery非依存で軽量の「image-map-resizer」
<script src="https://cdnjs.cloudflare.com/ajax/libs/image-map-resizer/1.0.10/js/imageMapResizer.min.js"></script> <script> imageMapResize(); </script>
Xserverでメルマガだけ発行しているケースはよくあるはず
例えば、WWWサーバとMAILサーバは、別々にする
https://example.com/ AWSで運用
mail.example.com Xserverで運用
こういう状態のときに、Xserverに example.comドメインを追加して、
メルマガを作成すると、管理ツールURLはこれになります。
http://example.com/xmailinglist/mag/admin/
でもこのURLでアクセスすると、AWSの方にアクセスが行って、404ページなしエラーになります、当然。
で、どうするかというと、Xserverにはドメインチェック用のURLがあるので、こっちを使えばOK
http://example-com.check-xserver.jp/xmailinglist/mag/admin/
何番目系の便利なCSSまとめ
QRCODE作成
※ 検索で一番上に出てくる「”qr.quel.jp”」は変なものを仕込もうとするので要注意!
【WordPress】カスタムメニューのid・classを削除・追加|シンプルにカスタマイズ
既に登録済みの画像を一括リサイズしてくれるプラグイン Regenerate Thumbnails
【コピペOK】GoogleMapの地図をレスポンシブサイトに埋め込む方法
個性的なギャラリーが作れる!WordPressプラグイン「FooGallery」の魅力と使い方
InstagramをWordPressに埋め込むには「Insta Show」プラグインが最適!Instagram Feedより良い!
WordPress アップグレード用の定数
https://wpdocs.osdn.jp/wp-config.php_%E3%81%AE%E7%B7%A8%E9%9B%86
define( ‘FS_METHOD’, ‘ftpext’ );
define( ‘FTP_BASE’, ‘/path/to/wordpress/’ );
define( ‘FTP_CONTENT_DIR’, ‘/path/to/wordpress/wp-content/’ );
define( ‘FTP_PLUGIN_DIR ‘, ‘/path/to/wordpress/wp-content/plugins/’ );
define( ‘FTP_PUBKEY’, ‘/home/username/.ssh/id_rsa.pub’ );
define( ‘FTP_PRIKEY’, ‘/home/username/.ssh/id_rsa’ );
define( ‘FTP_USER’, ‘username’ );
define( ‘FTP_PASS’, ‘password’ );
define( ‘FTP_HOST’, ‘ftp.example.org’ );
define( ‘FTP_SSL’, false );
WordPressで自動更新したい時のパーミッション、もしくはFS_METHOD手動設定やめようって話
WordPressのアップグレードやプラグインの更新をFTP画面なしで行う方法
https://web.plus-idea.net/2017/02/wordpress-upgrade-without-ftp/
エクセル 文字列を日付に変換する
WordPress画像圧縮プラグイン(無料版) 5つの中でどれが一番圧縮できるかを比較してみた
https://ruuski.net/web/wordpress-image-optimize-plugins-compare/
1.Javaのバージョンを確認する
# java -version
java version "1.7.0_151" OpenJDK Runtime Environment (amzn-2.6.11.0.74.amzn1-x86_64 u151-b00) OpenJDK 64-Bit Server VM (build 24.151-b00, mixed mode)
2.yumを更新する(yumリポジトリの更新)
# sudo yum update -y
3.Java8をインストールする
# sudo yum install -y java-1.8.0-openjdk-devel.x86_64
4.Javaコマンドのバージョンを切り替える
# alternatives –config java
There are 2 programs which provide 'java'. Selection Command ----------------------------------------------- *+ 1 /usr/lib/jvm/jre-1.7.0-openjdk.x86_64/bin/java 2 /usr/lib/jvm/jre-1.8.0-openjdk.x86_64/bin/java Enter to keep the current selection[+], or type selection number: 2
5.Javaのバージョンを確認する
# java -version
openjdk version "1.8.0_151" OpenJDK Runtime Environment (build 1.8.0_151-b12) OpenJDK 64-Bit Server VM (build 25.151-b12, mixed mode)# javac -version
javac 1.8.0_151
6.AWS(EC2)のセキュリティグループ(インバウンド)で 7134ポートを開く
カスタム TCP ルール TCP 7134 0.0.0.0/0
カスタム TCP ルール TCP 7134 ::/0
7.SERPOSCOPEをダウンロードして動作させる
# mkdir /var/www/serposcope
# cd /var/www/serposcope
# wget https://serposcope.serphacker.com/download/2.9.0/serposcope-2.9.0.jar
# java -jar /var/www/serposcope/serposcope-2.9.0.jar
8.起動時に自動実行させる
# cd /etc/init.d/
# nano application-starter#!/bin/sh # chkconfig: 345 99 10 # description: start shell case "$1" in start) sudo java -jar /var/www/serposcope/serposcope-2.9.0.jar ;; stop) echo "stop!" ;; *) break ;; esac# chmod +r application-starter
# chkconfig –add application-starter
# chkconfig application-starter on
# chkconfig –list